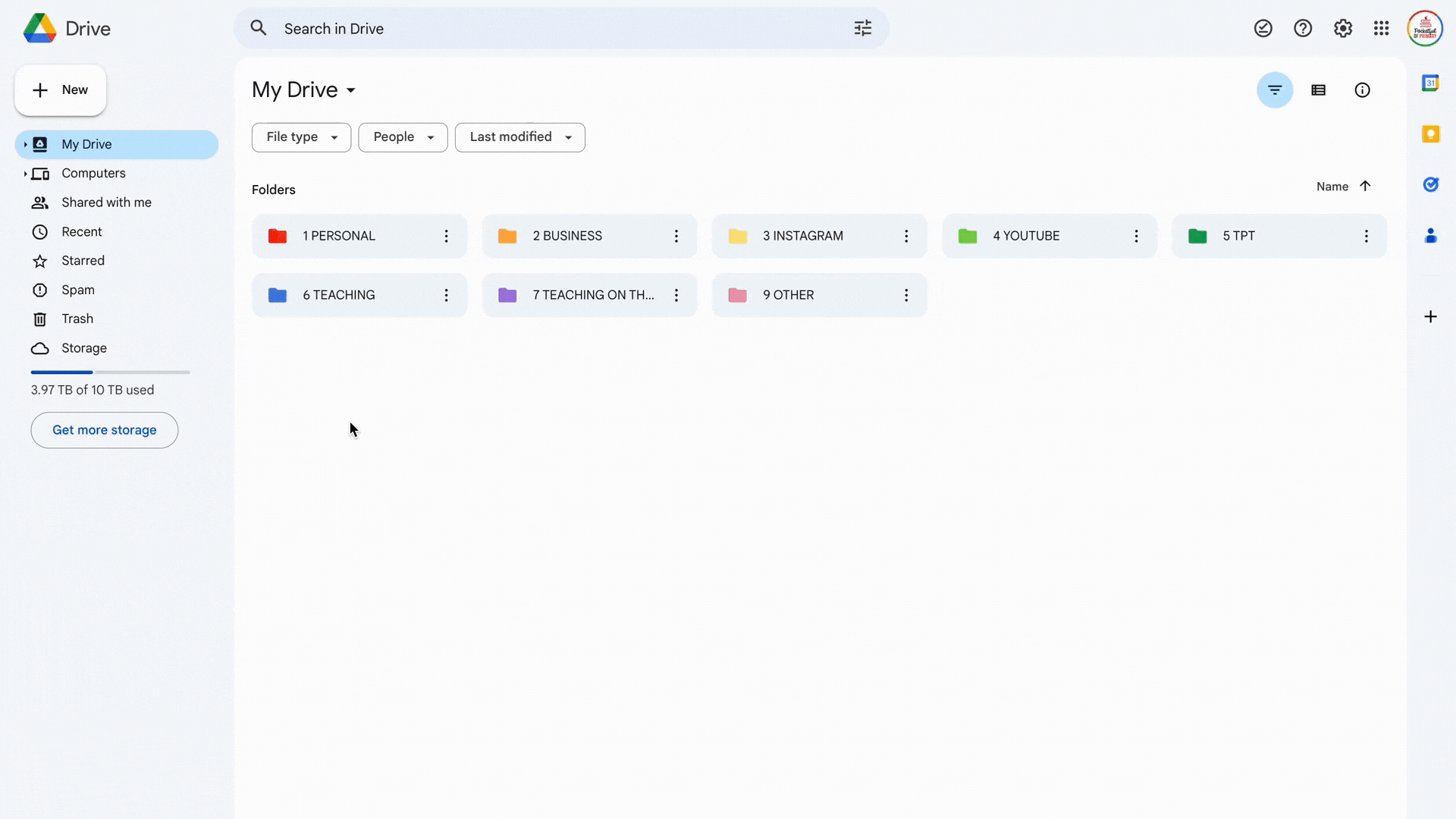STEP 3:
Click "Insert" in the top toolbar and then click "Video".
A new window titled "Insert video" will appear.

STEP 4:
Type in the desired timer length in the YouTube search bar at the top.
Scroll through the YouTube search results to find a timer.
Select the video and click "Insert" to add it to the slide.

STEP 5:
Click and drag the video to the desired location on the slide and resize it using the squares along the edges.
NOTE: You can also adjust the settings under the "Format options" window on the right as needed.

STEP 6:
Click "Slideshow" to enter full screen presentation mode.
Click the play button on the video to start the timer.
NOTE: You can also pause the timer by clicking the pause button on the video.

TIPS AND TRICKS
Here are a few ideas that might be helpful for you when adding timers to your Google Slides!
TIP 1: SET THE TIMER TO START AUTOMATICALLY
If you're worried you'll forget to start the timer by clicking the play button on the video, you can set the timer to automatically start counting down as soon as you get to that slide!
In the "Format options" window under "Video playback", click the dropdown next to "Play (on click)" and select "Play (automatically)".
When you click "Slideshow" at the top to go into the full screen presentation mode, the video will automatically start playing on the slide which means your timer will start counting down.
Don't see the "Format options" window? Right click on the video and click "Format options" from the menu that appears. This will open the "Format options" window on the right.


TIP 2: CUSTOMIZE THE TIME ON THE TIMER
If you need a timer for a very specific amount of time and can't find a video for that exact length, choose a timer video longer than the time you need. Then, in the "Format options" window under "Video playback", drag the video seeking bar (the skinny red bar above the play button of the video) to the desired timer length.
Once you have the correct timer length displayed (for example, 7:30), click "Use current time" under the "Start at:" box.
With this setting in place, the video will play from that new start time instead of the beginning of the video. This allows you to customize the time on the timer by shortening the length of the longer timer video.
TIP 3: MUTE THE AUDIO
What if the timer video you find on YouTube has distracting background music or annoying buzzers that go off when the timer ends? Don't worry... you can mute the audio on the video!
In the "Format options" window under "Video playback", check the box next to "Mute audio".
This setting will mute any audio attached to the video without having to mute your entire computer. This means you can play music from another tab or still hear notifications that come through.
BONUS TIP: You can also adjust the volume of the video when you are in full screen presentation mode! After clicking "Slideshow" and playing the video (if you don't have it set to play automatially), you can adjust the volume of the video by adjusting the bar next to the speaker icon (to the right of the pause button).

PRE-MADE SLIDE TEMPLATES WITH TIMERS
If you want to save some time, I have a set of Google Slides templates with timers ALREADY INSERTED!
This product is fully editable so you can change the slide colors, edit all the text, and resize the elements as needed! Plus, both widescreen (16:9) and standard (4:3) sizes are included!
The slides include the following timers ranging from 1 minute to 30 minutes (but you can customize the times as needed using tip 2 above). Plus, you'll get a tutorial video that walks you through how to edit the slides so there is no confusion!
You can grab the Google Slides templates using the link below:
MORE GOOGLE SLIDES HACKS
If you found this tutorial helpful, you might also enjoy these other Google Slides hacks!
Here are some of the ideas shared in the video:
■ Adding music to your slides
■ Adding an outline to text using Wordart
■ Cropping an image to a specific shape
■ Creating a force copy link
Check it out below and don't forget to subscribe to my channel (it's FREE and I post new videos weekly):
FREQUENTLY ASKED QUESTIONS:
Can I insert a timer from anywhere other than YouTube?
Yes! You can also insert a video from your Google Drive. Instead of searching for a video on YouTube in the "Insert video" window, just click "Google Drive" and select the video from your files. If the timer video is not in your Google Drive files, you would need to upload it before inserting it on your Google Slides.
If my slides are available for offline use, will the timer still play?
Unfortunately, no. While your Google Slides are available offline, any videos inserted on the slides (from YouTube or your Google Drive) will not play without internet access.